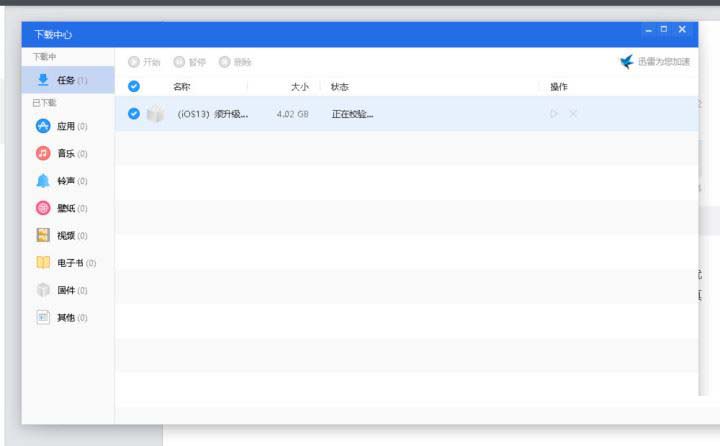iPhone出故障连不上电脑怎么刷机 iPhone进入恢复模式\DFU模式进行刷机方法
在正常情况下,我们可以直接将 iOS 设备连接到电脑进行刷机。但如果 iOS 设备出现软件故障问题,连不上电脑了,就需要进入恢复模式或 DFU 模式进行刷机。
iPhone进入恢复模式\DFU模式进行刷机方法:
对于普通用户来说,一般进入恢复模式刷机就可以解决常见的几种问题:例如 iPhone 自动重启、白苹果、锁屏密码忘记导致的“已停用”等。
进 DFU 模式操作则更为复杂一些,且 DFU 模式下刷机不能保留资料,适合需要专业刷机的用户。
但需要注意的是,如果设备出现硬件问题(例如按键损坏等),或者是 Apple ID 忘记密码,无论怎么刷机都是解决不了的,而且刷机会出现问题,可能导致设备变砖。若是硬件问题或激活锁忘记密码,请及时联系苹果官方售后。
下面来一起看看 iOS 设备如何进入恢复模式或 DFU 模式:
恢复模式:设备屏幕显示 iTunes 图标和数据线标志。
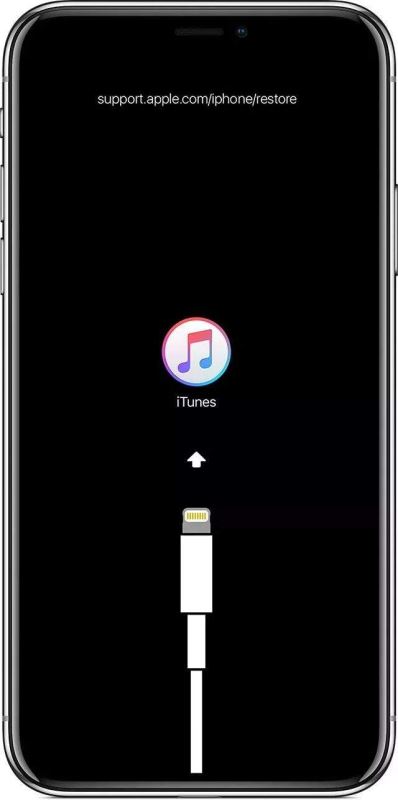
各机型进入恢复模式的方法:
将 iOS 设备连接到电脑,打开爱思助手 PC 端,成功进入恢复模式后,爱思助手刷机界面中会显示“恢复模式”。
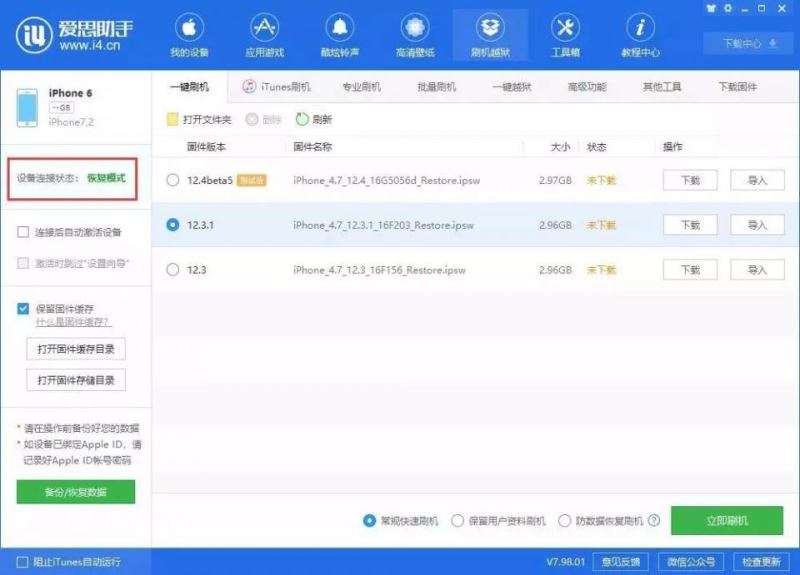
iPhone 8 或更新机型:按住侧边按钮和任一音量按钮,直到出现关机滑块。拖移这个滑块以将设备关机。按住侧边按钮,直到看到恢复模式屏幕。
iPhone 7、iPhone 7 Plus 和 iPod touch(第 7 代):按住侧边(或顶部)按钮,直到出现关机滑块。拖移这个滑块以将设备关机。按住调低音量按钮,直到看到恢复模式屏幕。
配备主屏幕按钮的 iPad、iPhone 6s 或更早机型和 iPod touch(第 6 代)或更早机型:按住侧边(或顶部)按钮,直到出现关机滑块。拖移这个滑块以将设备关机。按住主屏幕按钮,直到看到恢复模式屏幕。
配备面容 ID 的 iPad 机型:按住顶部按钮和任一音量按钮,直到出现关机滑块。拖移这个滑块以将设备关机。按住顶部按钮,直到看到恢复模式屏幕。
DFU 模式:也叫“开发者模式“,设备处于黑屏状态。
各机型进入 DFU 模式的方法:
将 iOS 设备连接到电脑,打开爱思助手 PC 端,成功进入恢复模式后,爱思助手刷机界面中会显示“DFU模式”。
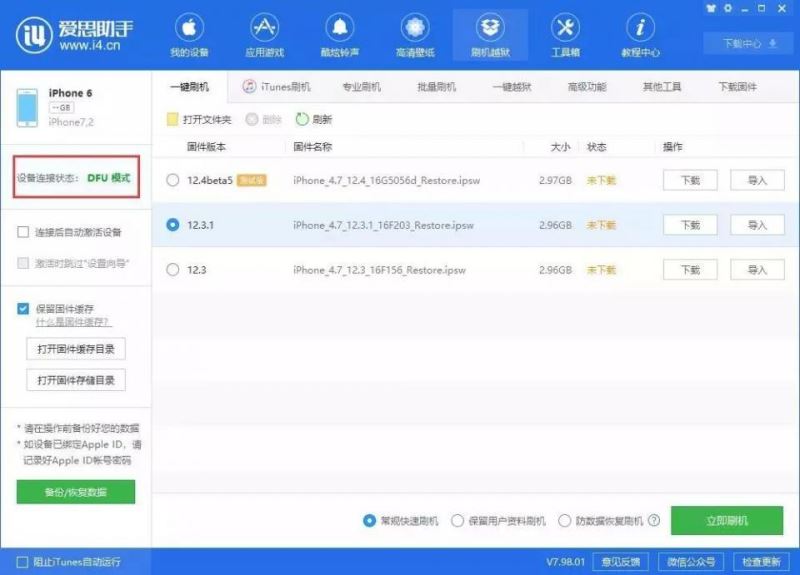
iPhone 8 或更新机型进入DFU模式的方法:
适用:iPhone 8/8 Plus、iPhone X 系列、iPad Pro 3
方法一:
1.保持设备处于开机或恢复模式下,插入数据线。
2.按一次设备的“音量加键”松开、再按一次“音量减键”松开,然后按住“关机键”不要松开。
3.直到设备屏幕熄灭后按下“音量减键”5秒,然后松开“开机键”但不要松开“音量减键”,直到软件连接状态提示“DFU模式“ 后再将“音量减键”松开。
方法二:
3.直到设备屏幕熄灭时松开一下“开机键”,然后立即同时按住“开机键”和“音量减键”5秒左右松开“开机”键”,但不要松开“音量减键”,直到软件连接状态提示“DFU 模式“ 后再将“音量减键”松开。
iPhone 6s 及更早机型、iPad 或 iPod touch :
1.保持设备处于开机或恢复模式下,插入数据线。
2.先按下设备的“HOME键”不要松开,再按下设备的“开机键”不要松开,直到设备屏幕熄灭再过4秒松开设备的“开机键”,但不要松开“HOME键”,直到软件连接状态提示“DFU模式”后再将“HOME键”松开。
注:iPad Air 3/mini 5 仍然使用此方法
iPhone 7 或 iPhone 7 Plus :
1.保持设备处于开机或恢复模式下,插入数据线。
2.先按下设备的“音量减键”不要松开,再按下设备的“开机键”不要松开,直到设备屏幕熄灭再过4秒左右松开设备的“开机键”,但不要松开“音量减键”,直到软件连接状态提示“DFU模式”后再将“音量减键”松开。
成功进入恢复模式或 DFU 模式之后,就可以在爱思助手“刷机越狱”中进行刷机了。
小提示:如果是需要解除已停用、清除锁屏密码,需要选择“常规快速刷机”模式(不保资料刷机)。