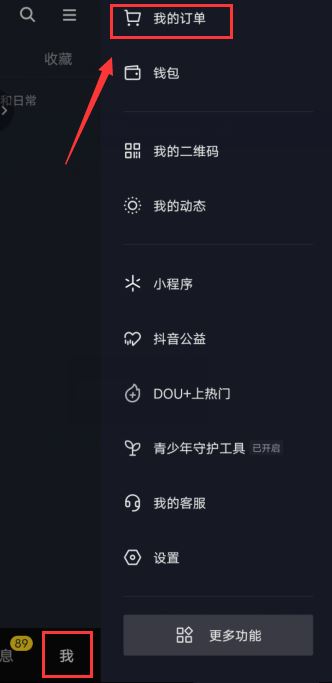PS调整边缘在哪 PS边缘检测抠头发教程【详解】
PS调整边缘在哪
PS CS3以上版本开始有了“调整边缘”命令。点击矩形选择工具,使用选区工具创立选区之后,上方右侧最后一个【调整边缘】。还可以 蒙版 的设置里面找到,或者是快捷键【Alt】+【Ctrl】+【R】调出选项菜单。
PS调整边缘在哪里——位置一:
如果当前工具是矩形选框工具、椭圆选框工具、套索类工具、魔棒类工具,在绘制好选区之后,在最上面的属性栏可以看到调整边缘命令。CS5版本截图:
PS调整边缘在哪里——位置二:
在画布上绘制好选区,保持选区类工具的状态下,在画布上单击鼠标右键,选择“调整边缘”命令。
PS调整边缘在哪里——位置三:
如果不是上面这些选区工具,比如使用钢笔工具绘制好一个路径,转换为选区之后,可以执行“选择——调整边缘”命令,弹出“调整边缘”对话框。或者是直接按下PS调整边缘快捷键:Alt+Ctrl+R,也可以调出“调整边缘”对话框。
调整边缘,完整名称为“调整选区边缘”,只有出现选区之后才可以用,快捷键为Ctrl+Alt+R。
1、调整边缘功能在选择工具中可以找到,左侧工具栏上的,矩形选择工具、套索工具、魔术棒等,打开这些任一个工具,都可以找到调整边缘
2、点击矩形选择工具,工具栏左后一个【调整边缘】,此时为灰色的不能打开,只有在用选择工具,做出选区之后,才可以使用调整边缘。比如用【矩形选择工具】,做出人像选区之后,上端工具栏上的【调整边缘】按钮为可以点击的状态,点击之后会弹出设置界面。
3、除了选择工具中可以找到此功能,还可以在蒙版的设置里面找到,比如双击蒙版缩略图,弹出的属性界面上,点击【蒙版边缘】,弹出的即为调整边缘界面,名称有差异,但功能是一样的。
PS调整边缘画笔工具怎么用
把人物用魔术棒或钢笔工具抠出来,注意保持选区,不要取消。
在保持选区的情况下,按快捷键CTRL+ALT+R打开调整边缘面板,勾选智能半径,使用画笔,擦去发丝的蓝色背景。
完成:
PS边缘检测抠头发步骤
1、打开PS软件。
2、执行菜单栏的“文件”“打开”命令。在 电脑 硬盘中找到要应用的图片素材,双击打开
3、右击“背景”图层,点击“复制图层”。
4、关闭背景图层的“小眼睛”。选择工具栏的“套索工具”,将美女轮廓划线载入选区。(划线时要偏里一点,散乱的头发丝不要划入选区。)
5、点击工具属性栏的“调整边缘…”。在弹出的调整边缘面板中设置参数
6、用“调整半径”涂抹美女外边缘,将没有显示出来的发丝等图像涂抹出来。然后点击“确定”按钮。
“调整边缘”工具据说是Photoshop CS5以后的版本新增的一种工具。是旧版本“抽出滤镜”的升级版。
“调整边缘”工具应用于抠图,效果非常神奇。有的朋友这样讲:“调整边缘”工具应用于抠图,无所不能,可以代替任何抠图工具。
“调整边缘”工具由下列内容组成,
左部由3个图标组成。分别是缩放工具,抓 手工 具,“调整半径工具”与“抹除调整工具”组成的工具组。
右部由“视图模式”、“边缘检测”、“调整边缘”与“输出”4个大选项框以及“记住设置”的小选项框和“取消”按钮与“确定”按钮组成。
一、左部的3个图标:
1、“缩放工具”:可以用“缩放工具”编辑打开的图片,把打开的图像放大或者缩小。
2、“抓手工具”:可以用“抓手工具”移动放大的图像,以便于观察图像。
3、“调整半径工具”与“抹除调整工具”组成的工具组:右击工具组,选择“调整半径工具”,用“调整半径工具”涂抹,可扩大选区,把漏选的内容拾回来。右击工具组,选择“抹除调整工具”,用“抹除调整工具”涂抹,可缩小选区,将多选的内容“删除”掉。
二、“视图模式”方框:
1、勾选“显示半径”,图像会被黑色完全遮蔽。勾选“显示原稿”,会显示出全部图像。
2、点击视图右面小方框内的“小三角形”按钮,可以在7种模式下观察选区内图像的情形。七种视图模式含义大致
闪烁虚线:用蚂蚁线显示选区。
叠加:用快速蒙版方式显示选区。
黑底:背景用黑色显示。
白底:背景用白色显示。
黑白:主体显示为白色,背景显示为黑色,其实就是用蒙版显示。
背景图层:背景显示为透明,即背景用灰白方格显示。
显示图层:保持主体选区建立以前的当前图层的原貌。
三、边缘检测:
PS 软件将在此范围内判断哪些像素属于主体,哪些像素属于背景。与主体色彩相似的像素保留,不相似的删除。
勾选“智能半径”选项时,检测边缘会自动按实际象素分析其宽度,可以帮助我们对检测边缘进行有效的调整。
勾选“智能半径”, 拖动“半径”滑块,可以扩大或减小检测边缘的范围,你可以看到选区范围往外和往内扩大或者缩小了一部分。 PS 就是通过这个区域内的颜色对比判断,最后决定保留的部分。而 “ 半径 ” 值就是这个区域的宽度。
在实际应用中,单靠软件自动分析出的检测边缘往往不能完全满足我们的要求,我们需要手动进行调整。用“调整半径工具”或者“抹除调整工具”涂抹,将我们创建的选区,该扩大的地方扩大,该缩小的地方缩小。
四、调整边缘:
调整边缘中有四个选项。
1、平滑:增加平滑值可以将选区中的细节弱化,去除毛刺或者缝隙,使选区更加平滑。减小平滑值可以使选区边缘清晰、生硬。对于精细抠图,一般取值2、3,不宜过大。
2、羽化:羽化选项可以将选区边缘进行模糊处理,它和半径选项是不同的,半径选项是向选区内部渐隐,而羽化选项则向边缘两侧软化。相比来讲,半径选项更不易引起白边或者黑边现象。
3、对比度:增大对比度数值可以将边缘变得生硬。如果我们抠取的是边缘十分清晰的主体,可以利用这个选项增加边缘的清晰程度。减小对比度数值可以将边缘变得柔和。如果我们抠取的是边缘不十分清晰的主体,可以利用这个选项减小边缘的清晰程度。对于精细抠图,一般取值不宜过大。
4、移动边缘:
移动边缘选项可以将选区扩大或者缩小。如果你的选区选得过大,会露出一部分背景,那么将滑块向左拖动,使选区缩小一点;如果你的选区选得过小,主体没有全选入选区,就将滑块向右拖动,使选区扩大一点。当边缘出现多余的“色边”时,减小边缘可以消除原背景造成的色边,这是去除边缘杂色的好方法。
五、输出:
“净化颜色”的作用可将边缘半透明颜色去除。勾选“净化颜色”,拖动“数量”一栏的滑块观察其效果,选择合适的数值(你可以试试选择100%)。“净化颜色”也是去除边缘杂色的好方法。
“输出到”:一栏有几个选项。如果你还想对抠出的图像进行修改,最好选择:“新建带有图层蒙版的图层”。如果选择“新建文档”或者“新建带有图层蒙版的文档”选项,将会在新窗口中创建文档。
六、“记住设置”与两个按钮。
1、记住设置:
“记住设置”的作用目前我还不大清楚,可能是要把上面设置的各种参数保存到什么地方吧。
2、“取消”按钮:“取消”按钮的作用是返回上一步。也未执行“调整边缘”命令。
3、“确定”按钮:“确定”按钮的作用是确认你刚才的操作。也就是完成了“调整边缘”命令。